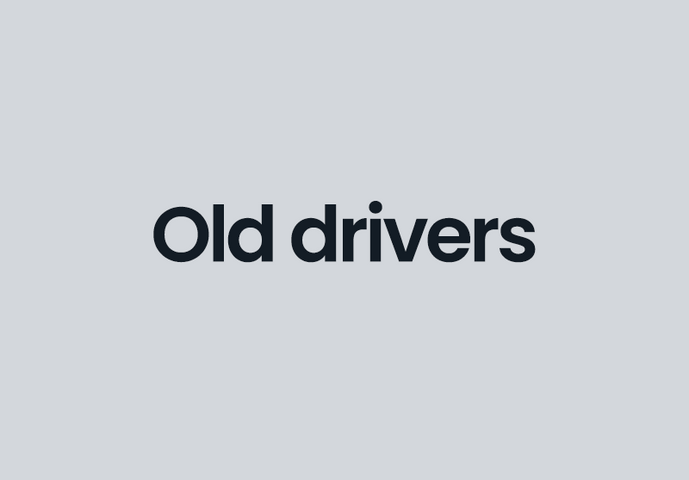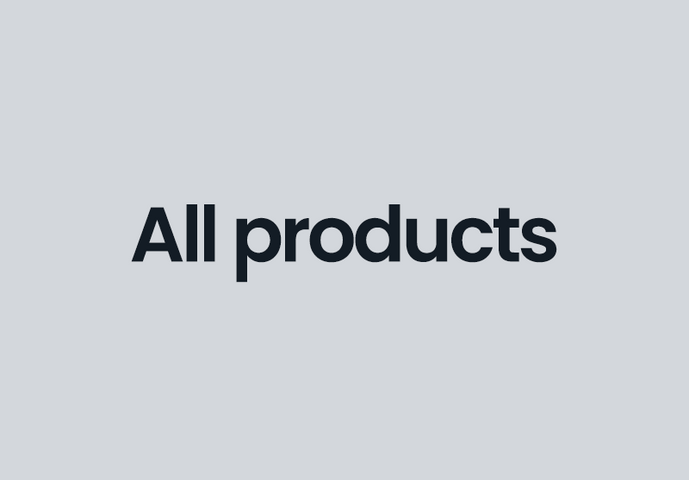Drivers
All our ergonomic mice and keyboard are plug-and-play. If you want to adapt the buttons’ functions and unlock the products' full potential, we have drivers available via the links below.
*If you're unable to download the driver, please delete your cookies before attempting again.
Please follow the steps below carefully to properly uninstall any previous Contour Mouse drivers, and install the latest driver.
Mouse driver installation – Windows and macOS
Windows (Mac instructions below):
1. Close the Contour Mouse Software, if it is open.
2. If applicable, uninstall the old contour driver software using the standard way of uninstalling apps and software on Windows. Should you be unsure about how to do this correctly, please follow the steps in Microsofts documentation: https://support.microsoft.com/en-us/windows/uninstall-or-remove-apps-and-programs-in-windows-4b55f974-2cc6-2d2b-d092-5905080eaf98).
3. The Contour Mouse software will ask you to reboot. Please save any open documents, and proceed.
4. Double-click the Contour Mouse file located in the Downloads folder (or your custom default location for downloads), and follow the steps in the installation process.
5. The Contour Mouse software will ask you to reboot one final time. Again, please save any open documents, and proceed.
6. After reboot, feel free to start using the software. It should start automatically with starting the computer the first time after installation, but will not do so after future reboots and boot-ups.
Mac:
Please follow the steps below carefully to properly uninstall any previous Contour Mouse drivers, and install the latest driver. These steps differ from previous instructions we have provided for earlier versions of macOS.
1. Disconnect any Contour device connected to the Mac.
2. Uninstall the Contour Mouse driver, like you would any other application (e.g.: from "applications" menu, drag it to the bin)
3. Restart the Mac.
4. Open the Contour Mouse disk image (.dmg file) that you downloaded from our web page. If you received the disk image by email, do not double-click it inside Mail. Move it to the Desktop first, then open it.
5. Find the Contour Mouse app in the disk image and drag it to the Applications folder.
6. Open the Contour Mouse app located in the Applications folder.
7. When the System Extension Blocked warning pops up, click Open Security Preferences.
9. For older OS versions: Click the yellow lock at the bottom left corner of the System Preferences window/Ventura: You will be asked if you want to open it. Click yes
10.
10. a) For older OS versions: Enter your password. You must be in an administrator account to install the driver. Click the Allow button next to “System software from application Contour Mouse was blocked from loading”.
10. b) For Ventura: click in the next window on "open system settings">"ok">under security: "Details">enter your password>click on the toggle next to "Contour Design Mouse">"Allow"
11. Restart your Mac one last time, and enjoy your new Contour device!
The Multimedia Controllers need a driver to access all pre-programmed settings for editing programs, etc.
macOS Multimedia Controller driver
Please follow the steps below carefully to properly uninstall any previous Multimedia Controller drivers and install the macOS driver. These steps differ from previous instructions we have provided for earlier versions of macOS.
1. Disconnect any Multimedia Controller PRO or Multimedia Controller Xpress device connected to the Mac.
2. Uninstall the Contour Multimedia Controller driver using the Contour Multimedia Controller Uninstaller found in the Help menu of the Contour Multimedia Controller app.
3. Restart the Mac.
4. Open the Contour Multimedia Controller disk image (.dmg file) located in the Downloads folder or on the Desktop. If you received the disk image by email, do not double-click it inside Mail. Move it to the Desktop first.
5. Find the Contour Multimedia Controller app in the disk image and drag it to the Applications folder.
6. Eject the disk image.
7. Open the Contour Multimedia Controller app located in the Applications folder. Make sure you do not open the copy that is on the disk image.
8. When the System Extension Blocked warning pops up, click Open Security Preferences.
9. Click the yellow lock at the bottom left corner of the System Preferences window.
10. Enter your password. You must be in an administrator account to install the driver.
11. Click the Allow button next to “System software from application Contour Multimedia Controller was blocked from loading”.
12. Connect the Multimedia Controller PRO or Multimedia Controller Xpress device to the Mac.
* The Contour Multimedia Controller driver provides default settings for most applications. If the driver does not have settings for the program you want to use with your Contour Multimedia Controller, please see the list of downloadable settings. Driver updates are less frequent than the number of recently released and updated programs and therefore do not include all updated settings.